|
|
|
| DxO Optics : Traiter les images |
|
Cette étape est celle où va s'effectuer le traitement.
|
|
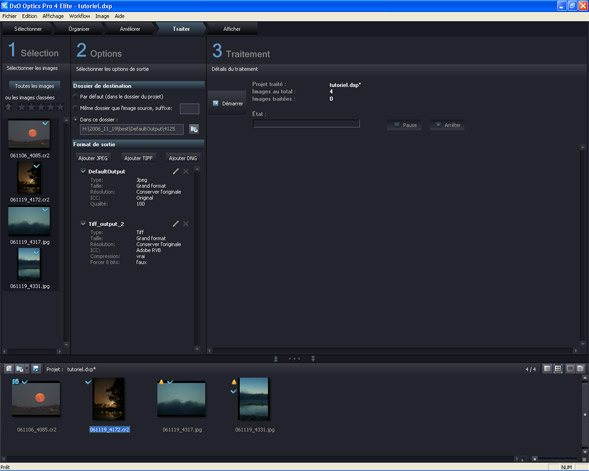 |
|
La fenêtre se décompose en trois parties :
1. Sélection : on y retrouve les images à traiter. Vous pouvez leur attribuer des étoiles pour les
rendre prioritaire dans la queue de traitement. Ainsi, les photos les plus étoilées seront traitées en premier.
2. Options : c'est une des parties les plus obscures de ce logiciel. Elle se compose de 2 sous-parties :
 - Dossier de destination : C'est là que vous allez choisir
où sauvegarder vos fichiers traités (un suffixe peut y être apposé si vous sauvegardez dans le répertoire d'origine des
images à traiter). Par défaut, les images traitées seront placées dans le répertoire où votre projet a été (ou sera) sauvegardé. - Dossier de destination : C'est là que vous allez choisir
où sauvegarder vos fichiers traités (un suffixe peut y être apposé si vous sauvegardez dans le répertoire d'origine des
images à traiter). Par défaut, les images traitées seront placées dans le répertoire où votre projet a été (ou sera) sauvegardé.
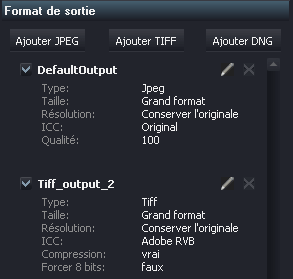 - Format de sortie : il est possible de sauvegardé l'image traitée
sous plusieurs formats à l'issue d'un traitement. Par exemple, une image traitée peut être sauvegardée en TIFF ou DNG
(le nouveau format non destructif qu'Adobe essaie d'imposer) pour les archives en haute qualité et aussi en JPEG en format réduit
et moyennement compressé pour la publication sur un site Internet. Pour chacun de ces formats, que vous pouvez choisir
d'utiliser ou non (en le cochant ou non), vous pouvez choisir la taille, la compression, le profil de couleurs (ICC), etc.
Ici, j'ai choisi d'enregistrer le fichier traité en JPG de qualité maximale et en TIFF 16 bits compressé sans perte en y intégrant le
profil colorimétrique Adobe RVB. - Format de sortie : il est possible de sauvegardé l'image traitée
sous plusieurs formats à l'issue d'un traitement. Par exemple, une image traitée peut être sauvegardée en TIFF ou DNG
(le nouveau format non destructif qu'Adobe essaie d'imposer) pour les archives en haute qualité et aussi en JPEG en format réduit
et moyennement compressé pour la publication sur un site Internet. Pour chacun de ces formats, que vous pouvez choisir
d'utiliser ou non (en le cochant ou non), vous pouvez choisir la taille, la compression, le profil de couleurs (ICC), etc.
Ici, j'ai choisi d'enregistrer le fichier traité en JPG de qualité maximale et en TIFF 16 bits compressé sans perte en y intégrant le
profil colorimétrique Adobe RVB.
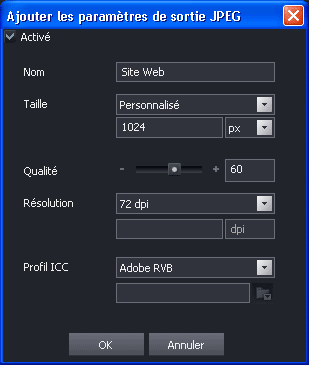 Pour ajouter un nouveau format de sortie, il suffit de cliquer sur Ajouter XXX.
Ci-contre, je crée un format de sortie en JPG de 1024 pixels de large et d'un taux de compression de 60 destiné à la publication
sur un site Web. Pour ajouter un nouveau format de sortie, il suffit de cliquer sur Ajouter XXX.
Ci-contre, je crée un format de sortie en JPG de 1024 pixels de large et d'un taux de compression de 60 destiné à la publication
sur un site Web.
Créez plusieurs formats de sortie et conservez-les. Il vous suffit de décochez ceux que vous ne vous voulez pas utilisé
pour un lot d'images donné.
|
|
3. Traitement : en cliquant sur le bouton  ,
vous lancez le traitement du flux de travail (le Workflow). Mais avant cela, le logiciel vous demandera d'enregistrer
le projet encours pour conserver tous les paramètres. ,
vous lancez le traitement du flux de travail (le Workflow). Mais avant cela, le logiciel vous demandera d'enregistrer
le projet encours pour conserver tous les paramètres.
|
|
Remarque : le traitement du flux de travail (le Workflow) peut être très long.
Il me faut par exemple au moins une trentaine de secondes pour traiter une photo au format RAW issue de mon
Canon 350D (8 Mpixels) à l'aide de mon ordinateur pourvu d'un processeur AMD Athlon + à 2 GHz et de 1 Go de RAM en PC3200.
Vous pouvez cependant utiliser votre ordinateur pendant ce temps, le logiciel se gardant les ressources nécessaires
à son fonctionnement. Mais dans le menu Edition, puis Préférences… et l'onglet Performance (voir image ci-dessous),
vous pouvez affiner les ressources de puissance de calcul que vous réservez pour DxO, selon que vous êtes pressé ou non.
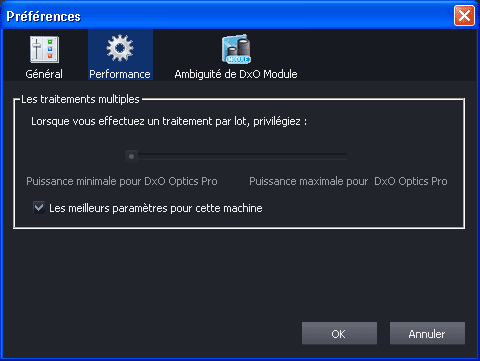
|
|
|

|
|
| << Voir les presets |
Voir l'affichage des images >> |
|
|
 |
 |
 |
|
|
Quartier libre

Le plus petit
des grands livres
sur la Lune !
|
|
|
|
 |
 |
 |
 |
 |
 |
|
|
Louez ou achetez
mon exposition pédagogique sur l'astronomie

|
|
|
|
 |
 |
 |
 |
 |
 |
|
|
Le ciel,
un jardin vu
de la Terre
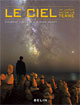
Prix spécial du jury
du livre d'astronomie
en 2009
|
|
|
|
 |
 |
 |
|